Tutorial para exportación
2 participantes
Página 1 de 1.
 Tutorial para exportación
Tutorial para exportación
Bueno, básicamente es eso: un breve tutorial para exportar un modelo de moto 3D al GP Bikes. Gracias a JC por su ayuda a la hora de decirme de qué manera había que realizar los "cortes" al modelo.
Espero que pueda servir de algo.
Link:
http://www.mediafire.com/download/qhr8w4yffxn61vb/Mini+and+bad+tutorial+for+3d+models.doc
Espero que pueda servir de algo.
Link:
http://www.mediafire.com/download/qhr8w4yffxn61vb/Mini+and+bad+tutorial+for+3d+models.doc

Alone- Admin
- Mensajes : 158
Fecha de inscripción : 19/02/2013
 Re: Tutorial para exportación
Re: Tutorial para exportación
This is already a great start Alone ! You should post it on the official forum.
You can add the following:
* Where are the references for each part to have a well aligned bike
* Some info on how to put parts together (example: left/right fairing, ...)
* Reflection maps (if you find it )
)
I am also a total beginner in modding, so such tutorial is warmly welcome !! (and my english is not good too as I am french )
)
You can add the following:
* Where are the references for each part to have a well aligned bike
* Some info on how to put parts together (example: left/right fairing, ...)
* Reflection maps (if you find it
I am also a total beginner in modding, so such tutorial is warmly welcome !! (and my english is not good too as I am french
neoraptor- Mensajes : 4
Fecha de inscripción : 22/12/2013
 Re: Tutorial para exportación
Re: Tutorial para exportación
Dejo el tutorial actualizado y en español
http://www.mediafire.com/download/67gsjpdne7bsam1/Tutorial+3d+models.doc
http://www.mediafire.com/download/67gsjpdne7bsam1/Tutorial+3d+models.doc

Alone- Admin
- Mensajes : 158
Fecha de inscripción : 19/02/2013
 Re: Tutorial para exportación
Re: Tutorial para exportación
Tutorial de exportación (paciencia que luego iré colgando las imágenes)
Este tutorial está basado utilizando el 3ds max.
IMPORTANTE: Recordar guardar las diferentes escenas del modelo antes o después de la exportación para poder corregirlas sin perder todo.
1.-Modelo 3D
Antes que nada, se deben bajar las track tool de gp-bikes.com, donde se encuentra el exportador .edf para 3ds max o el .fbx2edf, que permite cambiar los archivos .fbx a .edf, con lo que se pueden utilizar otros programas de modelado en 3D.
Una vez que estás en 3ds max, se verá el modelo de la siguiente forma:
Las texturas deben estar en formato .tga y sin canal alfa!!
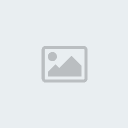
Este modelo debe ser separado en 6 partes distintas para realizar la exportación:
Para dividir las partes, marcas todo el modelo y se coloca la opción “editable poly”. Una vez en la pestaña de modificadores, se selecciona “edit Poly”:
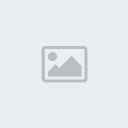
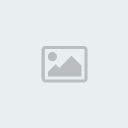
Las 6 partes que se deben conseguir son las siguientes: chassis, front wheel, rear wheel, front suspension, rear suspension y steer.
Por ejemplo, si comenzamos por el chasis, se seleccionarán todos los polígonos que no conformarán parte del mismo (ruedas, suspensions, manillar) y se los suprime. El tablero debe formar parte del chasis (descripto más adelante).
Una vez borrado todo lo que por ahora no nos interesa, quedará algo así:
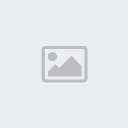
Para exportarlo en .edf o en .fbx se coloca cualquier nombre (si se exporta en .fbx, luego hay que transformarlo con la aplicación de Piboso), supongamos que colocamos el nombre “chassis.edf”. Para incluirlo en el simulador, debemos editar el archivo .GFX que se encuentra dentro de la carpeta de la moto que estamos creando. Esta edición se puede hacer con cualquier editor de texto. En él, se deberá renombrar el “chassis.hrc” por el nombre que le hemos dado a nuestro archivo, en este caso “chassis.edf” (mucha imaginación en el nombre ) El .gfx se verá así (pongo en verde las aclaraciones, no deben formar parte del archivo!):
) El .gfx se verá así (pongo en verde las aclaraciones, no deben formar parte del archivo!):
chassis
{
model
{
file = chassis.hrc cambiar esta línea por chassis.edf
}
shadow
{
file = v594_s.edf
}
instance
{
file = i_v594.edf
}
Lo mismo debe hacerse con las restantes 5 partes que formarán la moto completa.
-Suspensión delantera:

-Rueda delantera:
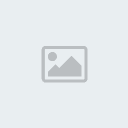
En las ruedas es imprescindible que el centro de las mismas coincidan con las coordenadas 0,0,0 de la escena en el 3ds max!!!
-Suspensión trasera:

-Rueda trasera:
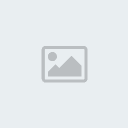
El nombre del objeto de la cadena DEBE ser nombrado “chain” y estar desagrupado de la rueda y el disco. Para encontrar las coordinadas de animación de la cadena, en el GFX la posición de “chain” nos indica la posición del piñón delantero, o sea, donde se inserta la cadena en el chassis. Estas coordenadas se pueden detectar creando una esfera (que luego se borrará) en la posición que se muestra aquí (0 de X):
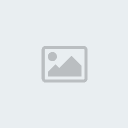
Se anotan las coordenadas en las que está la esfera y se las coloca en el GFX cambiando las coordenadas X y Z:
chain
{
name = chain
pos
{
x = -0.5
y = -0
z = 0
}
engine
{
x = -0.12
y = 0.36
z = -0.26
}
texture = chain
axis = v-
ratio = 0.02
Como no se corresponden las coordenadas del 3ds max con las del GP-Bikes, se deben cambiar del siguiente modo:
GPbikes 3dsmax
X = -Y
Y = X
Z = -Z
El código del eje se utiliza para definir la dirección en la que la textura de la cadena se desplazará para simular el movimiento. Esto se edita en el “axis” del GFX
Si el eje de la textura es horizontal, la cadena será -V = 90
Si el eje de la textura es vertical entonces la cadena será = v-
En “engine” creo que es la posición del eje de rotación de la rueda trasera, pero no estoy del todo seguro, habrá que seguir investigando.
-Manillar:
El nombre de esta parte DEBE ser “steer” y deben conformer un solo grupo, si es que está dividido!!
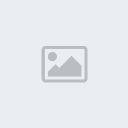
Las sombras son los mismos modelos pero exportados sin sus texturas y renombrados diferente, por ejemplo: si el modelo del chasis es “chassis.edf” podemos colocarle “chassis_s.edf” al archive de la sombra.
Aquí dejo un ejemplo del archivo .GFX que debe ser editado. En él hay que cambiar las partes que están en verde por los nombres que se le han puesto a las partes exportadas de nuestro Nuevo modelo. También deben cambiarse los nombres de las sombras (shadows) por los nombres que le hemos dado a las mismas. La línea que está en rojo (cockpit/steer) debe ser borrada, los modelos para la vista en 3era persona y en 1era persona pueden ser los mismos:
chassis
{
model
{
file = chassis.hrc
}
shadow
{
file = v594_s.edf
}
instance
{
file = i_v594.edf
}
chain
{
name = chain
pos
{
x = -0.5
y = -0.12
z = 0
}
engine
{
x = -0.12
y = 0.36
z = -0.26
}
texture = chain
axis = v-
ratio = 0.02
}
}
steer
{
model
{
file = steer.hrc
}
shadow
{
file = v594_s.edf
name = steer
}
instance
{
file = i_v594.edf
name = steer
}
leftgrip
{
type = 1
pos
{
x = -0.28
y = -0.14
z = -0.01
}
}
rightgrip
{
type = 1
pos
{
x = 0.28
y = -0.14
z = -0.01
}
}
}
front_susp
{
model
{
file = fsusp.hrc
}
shadow
{
file = v594_s.edf
name = fsusp
}
instance
{
file = i_v594.edf
name = fsusp
}
}
rear_susp
{
model
{
file = rsusp.hrc
}
shadow
{
file = v594_s.edf
name = rsusp
}
instance
{
file = i_v594.edf
name = rsusp
}
}
front_wheel
{
model
{
file = fwheel.hrc
}
shadow
{
file = v594_s.edf
name = fwheel
}
instance
{
file = i_v594.edf
name = fwheel
}
rim = frays
rim_blur = mb_frays
side_texture = tyre-sidewall
side_frame
{
compound0 = 4
compound1 = 1
compound2 = 0
compound3 = 0
}
tyre_texture = tyre
tyre_frame
{
compound0 = 0
compound1 = 0
compound2 = 0
compound3 = 1
}
}
rear_wheel
{
model
{
file = rwheel.hrc
}
shadow
{
file = v594_s.edf
name = rwheel
}
instance
{
file = i_v594.edf
name = rwheel
}
rim = rrays
rim_blur = mb_rrays
side_texture = tyre-sidewall
side_frame
{
compound0 = 4
compound1 = 1
compound2 = 0
compound3 = 0
}
tyre_texture = tyre
tyre_frame
{
compound0 = 0
compound1 = 0
compound2 = 0
compound3 = 1
}
}
cockpit
{
chassis
{
model
{
file = c_v594.edf
}
shadow
{
file = v594_s.edf
}
}
steer
{
model
{
file = c_v594.edf
name = steer
}
shadow
{
file = v594_s.edf
name = steer
}
leftgrip
{
type = 1
pos
{
x = -0.28
y = -0.14
z = -0.01
}
}
rightgrip
{
type = 1
pos
{
x = 0.28
y = -0.14
z = -0.01
}
}
}
gauges
{
scene = 0
lcd
{
enable = 1
texture = W_DASH
emission = 0.5
screen0
{
enable = 1
rpm_graph
{
enable = 1
sprite = rpm.spr
min = 5000
max = 14000
split = 7000
splitpos = 0.16
}
gear
{
enable = 1
spacing = 23
font = font1.tga
fontstring = 0123456789N
posx = 256
posy = 102
}
watertemp
{
enable = 1
spacing = 23
font = font1.tga
fontstring = 0123456789N
posx = 120
posy = 155
}
lastlap
{
enable = 1
spacing = 23
font = font1.tga
fontstring = 0123456789N
posx = 270
posy = 155
spacing2 = 6
font2 = font1_p.tga
fontstring2 = :.
}
}
}
}
}
2.-Texturas
Las texturas, como ya dije, deben estar en .tga y sin canales alfa, excepto la burbuja o Windshield, que, al trabajar con transparencias, sí debe tenerlo.
En una carpeta debemos tener los archivos que serán utilizados para texturizar el modelo y unos archivos que crearemos con extensión .shd (se crean con un editor de texto como el block de notas y luego se les cambia la extensión). Nuestra carpeta podría verse así:
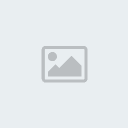
Los archivos .shd deben llamarse igual a los archivos .tga. Estos archivos, son los que le darán los shaders y las reflecciones al modelo.
Un ejemplo de dos de ellos (carenado y partes respectivamente):
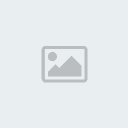
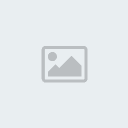
Las texturas se colocan con el Material Editor, que se ve aquí:

Al abrirse, aparecerá esta ventana:
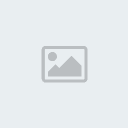
Seleccionamos un material cualquiera dándole doble click:

Y en la ventanita de la derecha, hacemos doble click en “difuse color”:
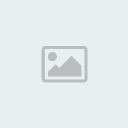
Clickeamos en la “M” de difuse:
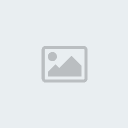
Se nos abrirá una sub-ventana donde buscaremos dentro de “Bitmap parameters” el “bitmap”, clickeamos allí y buscamos la carpeta donde tenemos nuestra textura:

Una vez abierto el archivo, seleccionamos “asign material to selection” y listo:
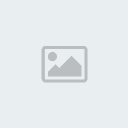
3.-Tablero
Para acceder a la información del tablero en vista de cockpit, se debe rippear el modelo del cockpit de la moto que se está preparando. Se realiza el mismo trabajo que con cualquiera de las otras partes que hicimos antes (o sea, borrar todo lo que no nos sirve –aquí serán hasta las manos del piloto y un pedazo de la pista que se estaba corriendo) hasta que sólo nos quede el tablero:
De esto:
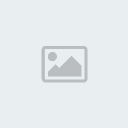
A esto:

Se lo integra al modelo del chassis, puede ser superpuesto al tablero que teníamos allí.
Lo más importante aquí es nombrar la textura del lcd con el prefijo “w-“. Por ejemplo, tendríamos como nombre de la textura donde se verán el indicador de marchas, tiempos, RPM, etc. lo siguiente: w_dash
En el editor de texto, cambiaremos la información del mismo tomando como guía las posiciones de las coordenadas X e Y de la textura, no del modelo 3D. Para esto, en el photoshop tenemos la ventana “información”, donde con sólo colocar el cursor donde querramos nos dará las coordenadas que pondremos en el GFX. Nuevamente, marco en verde aquellas cosas que deberemos cambiar en el .GFX:
gauges
{
scene = 0
lcd
{
enable = 1
texture = W_DASH
emission = 0.5
screen0
{
enable = 1
rpm_graph
{
enable = 1
sprite = rpm.spr
min = 5000
max = 14000
split = 7000
splitpos = 0.16
}
gear
{
enable = 1
spacing = 23
font = font1.tga
fontstring = 0123456789N
posx = 256
posy = 102
}
watertemp
{
enable = 1
spacing = 23
font = font1.tga
fontstring = 0123456789N
posx = 120
posy = 155
}
lastlap
{
enable = 1
spacing = 23
font = font1.tga
fontstring = 0123456789N
posx = 270
posy = 155
spacing2 = 6
font2 = font1_p.tga
fontstring2 = :.
}
}
}
}
}
Aquí se puede agregar cualquier tipo de información que nos aparecerá en el display. Se pueden tomar como ejemplos los .GFX de las motos ya existentes.
Espero que sirva de ayuda. Cualquier cosa, contáctenme!
Alone.
Este tutorial está basado utilizando el 3ds max.
IMPORTANTE: Recordar guardar las diferentes escenas del modelo antes o después de la exportación para poder corregirlas sin perder todo.
1.-Modelo 3D
Antes que nada, se deben bajar las track tool de gp-bikes.com, donde se encuentra el exportador .edf para 3ds max o el .fbx2edf, que permite cambiar los archivos .fbx a .edf, con lo que se pueden utilizar otros programas de modelado en 3D.
Una vez que estás en 3ds max, se verá el modelo de la siguiente forma:
Las texturas deben estar en formato .tga y sin canal alfa!!
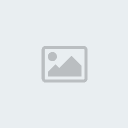
Este modelo debe ser separado en 6 partes distintas para realizar la exportación:
Para dividir las partes, marcas todo el modelo y se coloca la opción “editable poly”. Una vez en la pestaña de modificadores, se selecciona “edit Poly”:
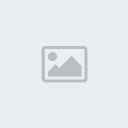
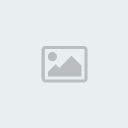
Las 6 partes que se deben conseguir son las siguientes: chassis, front wheel, rear wheel, front suspension, rear suspension y steer.
Por ejemplo, si comenzamos por el chasis, se seleccionarán todos los polígonos que no conformarán parte del mismo (ruedas, suspensions, manillar) y se los suprime. El tablero debe formar parte del chasis (descripto más adelante).
Una vez borrado todo lo que por ahora no nos interesa, quedará algo así:
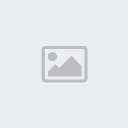
Para exportarlo en .edf o en .fbx se coloca cualquier nombre (si se exporta en .fbx, luego hay que transformarlo con la aplicación de Piboso), supongamos que colocamos el nombre “chassis.edf”. Para incluirlo en el simulador, debemos editar el archivo .GFX que se encuentra dentro de la carpeta de la moto que estamos creando. Esta edición se puede hacer con cualquier editor de texto. En él, se deberá renombrar el “chassis.hrc” por el nombre que le hemos dado a nuestro archivo, en este caso “chassis.edf” (mucha imaginación en el nombre
chassis
{
model
{
file = chassis.hrc cambiar esta línea por chassis.edf
}
shadow
{
file = v594_s.edf
}
instance
{
file = i_v594.edf
}
Lo mismo debe hacerse con las restantes 5 partes que formarán la moto completa.
-Suspensión delantera:

-Rueda delantera:
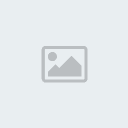
En las ruedas es imprescindible que el centro de las mismas coincidan con las coordenadas 0,0,0 de la escena en el 3ds max!!!
-Suspensión trasera:

-Rueda trasera:
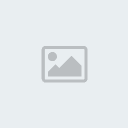
El nombre del objeto de la cadena DEBE ser nombrado “chain” y estar desagrupado de la rueda y el disco. Para encontrar las coordinadas de animación de la cadena, en el GFX la posición de “chain” nos indica la posición del piñón delantero, o sea, donde se inserta la cadena en el chassis. Estas coordenadas se pueden detectar creando una esfera (que luego se borrará) en la posición que se muestra aquí (0 de X):
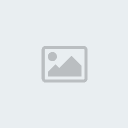
Se anotan las coordenadas en las que está la esfera y se las coloca en el GFX cambiando las coordenadas X y Z:
chain
{
name = chain
pos
{
x = -0.5
y = -0
z = 0
}
engine
{
x = -0.12
y = 0.36
z = -0.26
}
texture = chain
axis = v-
ratio = 0.02
Como no se corresponden las coordenadas del 3ds max con las del GP-Bikes, se deben cambiar del siguiente modo:
GPbikes 3dsmax
X = -Y
Y = X
Z = -Z
El código del eje se utiliza para definir la dirección en la que la textura de la cadena se desplazará para simular el movimiento. Esto se edita en el “axis” del GFX
Si el eje de la textura es horizontal, la cadena será -V = 90
Si el eje de la textura es vertical entonces la cadena será = v-
En “engine” creo que es la posición del eje de rotación de la rueda trasera, pero no estoy del todo seguro, habrá que seguir investigando.
-Manillar:
El nombre de esta parte DEBE ser “steer” y deben conformer un solo grupo, si es que está dividido!!
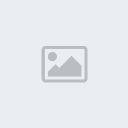
Las sombras son los mismos modelos pero exportados sin sus texturas y renombrados diferente, por ejemplo: si el modelo del chasis es “chassis.edf” podemos colocarle “chassis_s.edf” al archive de la sombra.
Aquí dejo un ejemplo del archivo .GFX que debe ser editado. En él hay que cambiar las partes que están en verde por los nombres que se le han puesto a las partes exportadas de nuestro Nuevo modelo. También deben cambiarse los nombres de las sombras (shadows) por los nombres que le hemos dado a las mismas. La línea que está en rojo (cockpit/steer) debe ser borrada, los modelos para la vista en 3era persona y en 1era persona pueden ser los mismos:
chassis
{
model
{
file = chassis.hrc
}
shadow
{
file = v594_s.edf
}
instance
{
file = i_v594.edf
}
chain
{
name = chain
pos
{
x = -0.5
y = -0.12
z = 0
}
engine
{
x = -0.12
y = 0.36
z = -0.26
}
texture = chain
axis = v-
ratio = 0.02
}
}
steer
{
model
{
file = steer.hrc
}
shadow
{
file = v594_s.edf
name = steer
}
instance
{
file = i_v594.edf
name = steer
}
leftgrip
{
type = 1
pos
{
x = -0.28
y = -0.14
z = -0.01
}
}
rightgrip
{
type = 1
pos
{
x = 0.28
y = -0.14
z = -0.01
}
}
}
front_susp
{
model
{
file = fsusp.hrc
}
shadow
{
file = v594_s.edf
name = fsusp
}
instance
{
file = i_v594.edf
name = fsusp
}
}
rear_susp
{
model
{
file = rsusp.hrc
}
shadow
{
file = v594_s.edf
name = rsusp
}
instance
{
file = i_v594.edf
name = rsusp
}
}
front_wheel
{
model
{
file = fwheel.hrc
}
shadow
{
file = v594_s.edf
name = fwheel
}
instance
{
file = i_v594.edf
name = fwheel
}
rim = frays
rim_blur = mb_frays
side_texture = tyre-sidewall
side_frame
{
compound0 = 4
compound1 = 1
compound2 = 0
compound3 = 0
}
tyre_texture = tyre
tyre_frame
{
compound0 = 0
compound1 = 0
compound2 = 0
compound3 = 1
}
}
rear_wheel
{
model
{
file = rwheel.hrc
}
shadow
{
file = v594_s.edf
name = rwheel
}
instance
{
file = i_v594.edf
name = rwheel
}
rim = rrays
rim_blur = mb_rrays
side_texture = tyre-sidewall
side_frame
{
compound0 = 4
compound1 = 1
compound2 = 0
compound3 = 0
}
tyre_texture = tyre
tyre_frame
{
compound0 = 0
compound1 = 0
compound2 = 0
compound3 = 1
}
}
cockpit
{
chassis
{
model
{
file = c_v594.edf
}
shadow
{
file = v594_s.edf
}
}
steer
{
model
{
file = c_v594.edf
name = steer
}
shadow
{
file = v594_s.edf
name = steer
}
leftgrip
{
type = 1
pos
{
x = -0.28
y = -0.14
z = -0.01
}
}
rightgrip
{
type = 1
pos
{
x = 0.28
y = -0.14
z = -0.01
}
}
}
gauges
{
scene = 0
lcd
{
enable = 1
texture = W_DASH
emission = 0.5
screen0
{
enable = 1
rpm_graph
{
enable = 1
sprite = rpm.spr
min = 5000
max = 14000
split = 7000
splitpos = 0.16
}
gear
{
enable = 1
spacing = 23
font = font1.tga
fontstring = 0123456789N
posx = 256
posy = 102
}
watertemp
{
enable = 1
spacing = 23
font = font1.tga
fontstring = 0123456789N
posx = 120
posy = 155
}
lastlap
{
enable = 1
spacing = 23
font = font1.tga
fontstring = 0123456789N
posx = 270
posy = 155
spacing2 = 6
font2 = font1_p.tga
fontstring2 = :.
}
}
}
}
}
2.-Texturas
Las texturas, como ya dije, deben estar en .tga y sin canales alfa, excepto la burbuja o Windshield, que, al trabajar con transparencias, sí debe tenerlo.
En una carpeta debemos tener los archivos que serán utilizados para texturizar el modelo y unos archivos que crearemos con extensión .shd (se crean con un editor de texto como el block de notas y luego se les cambia la extensión). Nuestra carpeta podría verse así:
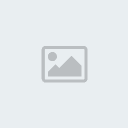
Los archivos .shd deben llamarse igual a los archivos .tga. Estos archivos, son los que le darán los shaders y las reflecciones al modelo.
Un ejemplo de dos de ellos (carenado y partes respectivamente):
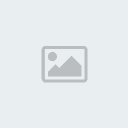
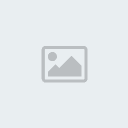
Las texturas se colocan con el Material Editor, que se ve aquí:

Al abrirse, aparecerá esta ventana:
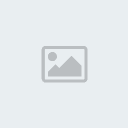
Seleccionamos un material cualquiera dándole doble click:

Y en la ventanita de la derecha, hacemos doble click en “difuse color”:
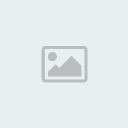
Clickeamos en la “M” de difuse:
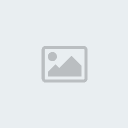
Se nos abrirá una sub-ventana donde buscaremos dentro de “Bitmap parameters” el “bitmap”, clickeamos allí y buscamos la carpeta donde tenemos nuestra textura:

Una vez abierto el archivo, seleccionamos “asign material to selection” y listo:
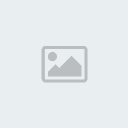
3.-Tablero
Para acceder a la información del tablero en vista de cockpit, se debe rippear el modelo del cockpit de la moto que se está preparando. Se realiza el mismo trabajo que con cualquiera de las otras partes que hicimos antes (o sea, borrar todo lo que no nos sirve –aquí serán hasta las manos del piloto y un pedazo de la pista que se estaba corriendo) hasta que sólo nos quede el tablero:
De esto:
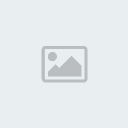
A esto:

Se lo integra al modelo del chassis, puede ser superpuesto al tablero que teníamos allí.
Lo más importante aquí es nombrar la textura del lcd con el prefijo “w-“. Por ejemplo, tendríamos como nombre de la textura donde se verán el indicador de marchas, tiempos, RPM, etc. lo siguiente: w_dash
En el editor de texto, cambiaremos la información del mismo tomando como guía las posiciones de las coordenadas X e Y de la textura, no del modelo 3D. Para esto, en el photoshop tenemos la ventana “información”, donde con sólo colocar el cursor donde querramos nos dará las coordenadas que pondremos en el GFX. Nuevamente, marco en verde aquellas cosas que deberemos cambiar en el .GFX:
gauges
{
scene = 0
lcd
{
enable = 1
texture = W_DASH
emission = 0.5
screen0
{
enable = 1
rpm_graph
{
enable = 1
sprite = rpm.spr
min = 5000
max = 14000
split = 7000
splitpos = 0.16
}
gear
{
enable = 1
spacing = 23
font = font1.tga
fontstring = 0123456789N
posx = 256
posy = 102
}
watertemp
{
enable = 1
spacing = 23
font = font1.tga
fontstring = 0123456789N
posx = 120
posy = 155
}
lastlap
{
enable = 1
spacing = 23
font = font1.tga
fontstring = 0123456789N
posx = 270
posy = 155
spacing2 = 6
font2 = font1_p.tga
fontstring2 = :.
}
}
}
}
}
Aquí se puede agregar cualquier tipo de información que nos aparecerá en el display. Se pueden tomar como ejemplos los .GFX de las motos ya existentes.
Espero que sirva de ayuda. Cualquier cosa, contáctenme!
Alone.

Alone- Admin
- Mensajes : 158
Fecha de inscripción : 19/02/2013
 Temas similares
Temas similares» Para ver el WSBK en español
» para los que les guste MOTOGP
» Una Kalex para Porto :)
» Guía para comenzar
» Tutoriales para comenzar
» para los que les guste MOTOGP
» Una Kalex para Porto :)
» Guía para comenzar
» Tutoriales para comenzar
Página 1 de 1.
Permisos de este foro:
No puedes responder a temas en este foro.